Executive Summary
Being the best employee does require having traits which benefit your company, but one trait more than any other will help you as an employee benefit yourself and your own career. It’s called being coachable.
Do you want to be a leader?
Most people in their career aspire to be a leader in their field. In construction, maybe you want to be the lead mechanic or a superintendent or a project manager or the CEO of your firm. It is true that people attain these roles through hard work, intelligence, aggressiveness in business, and even luck! However, having the ability to listen, take advice, execute upon the advice taught you, and then pass it along will take you miles in your career.

Your boss is your future.
The reason that people climb the ladder is because they did a good job for their boss, and their boss recommended a promotion. Sometimes it comes down to the simple reason of “(s)he’s just easy to deal with and won’t cause me any headaches”. As you take on more and more responsibility in the construction industry (or any industry) you become less and less of a construction engineer, and more of a personnel manager. And supervisors like to be surrounded by, or have under them, people who are easy to be with (and yes, competent – you have to know the business). If you make your boss’ life easier by being coachable and malleable, the sky can be the limit in your career. And as you become a leader, a manager, you will see how easy it can be to be sucked down the sour employee vortex.
Listen then create then inspire.
Early on in your career, or early on in a new relationship at work, try to do more listening. After you have established competency in a task, gained the confidence of your boss or company, then you can see about creating new ways to do those things you have been taught. And then after you have created, inspire others to take that same path by inspiring them to be a good team player and learning how to take direction. Try following these steps. No one likes a smart ass. [QR]
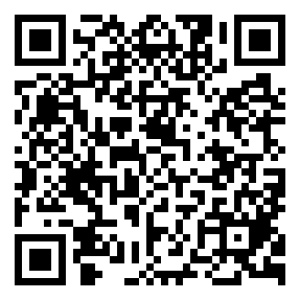
My Story
When I was 13 years old or so, I spent part of my summer at Lincoln Phillips Soccer School in Maryland. This was a summer school, not a summer camp, and this is where some of the world’s best players came to teach kids thanks to Mr. Phillips. It was a great experience. Of course on the last day, they put on an awards ceremony and hand out awards like MVP, best striker, best defensive player, most improved – things like this. I won none of these. But, the very last award they gave out was described as the most valuable award to receive and my coach, a rough and tumble national player from Denmark, awarded it to me: the Most Coachable Player. When Gabor gave that award to me, what he said about that award just always stuck with me – this is the most important award.
To this day, over 35 years later, I believe this is true in business. It accounts for much of my success and that of my staff and/or my employees over time. You don’t have to be a pushover and you don’t need to be restrained from expressing your own ingenuity, you just need to be someone who can be taught. Someone who listens to another that has “been there, done that”.
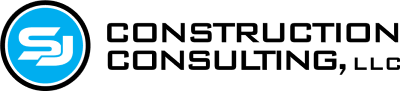





0 Comments